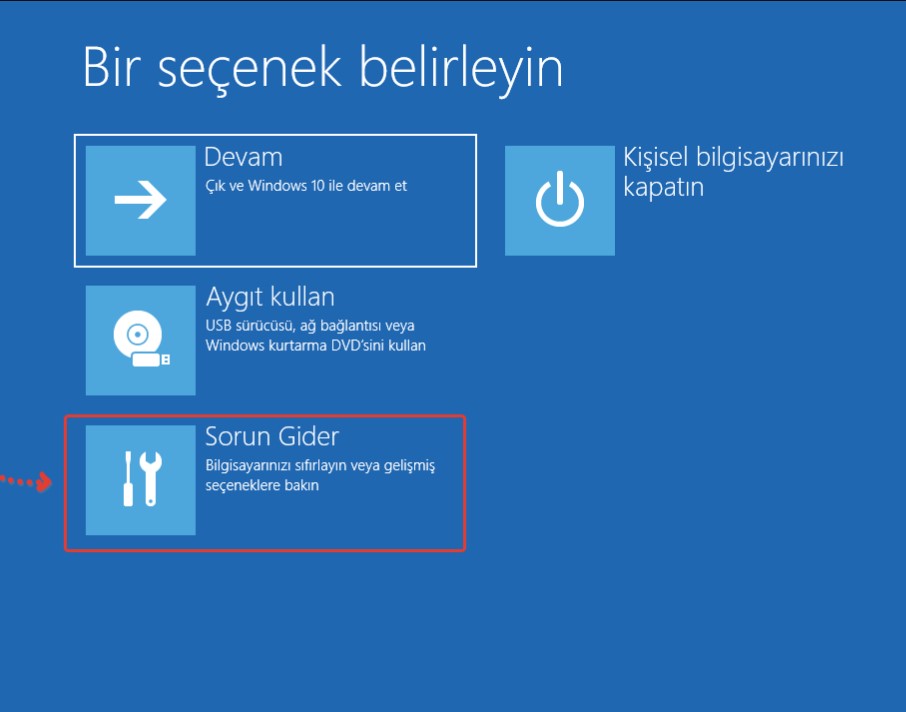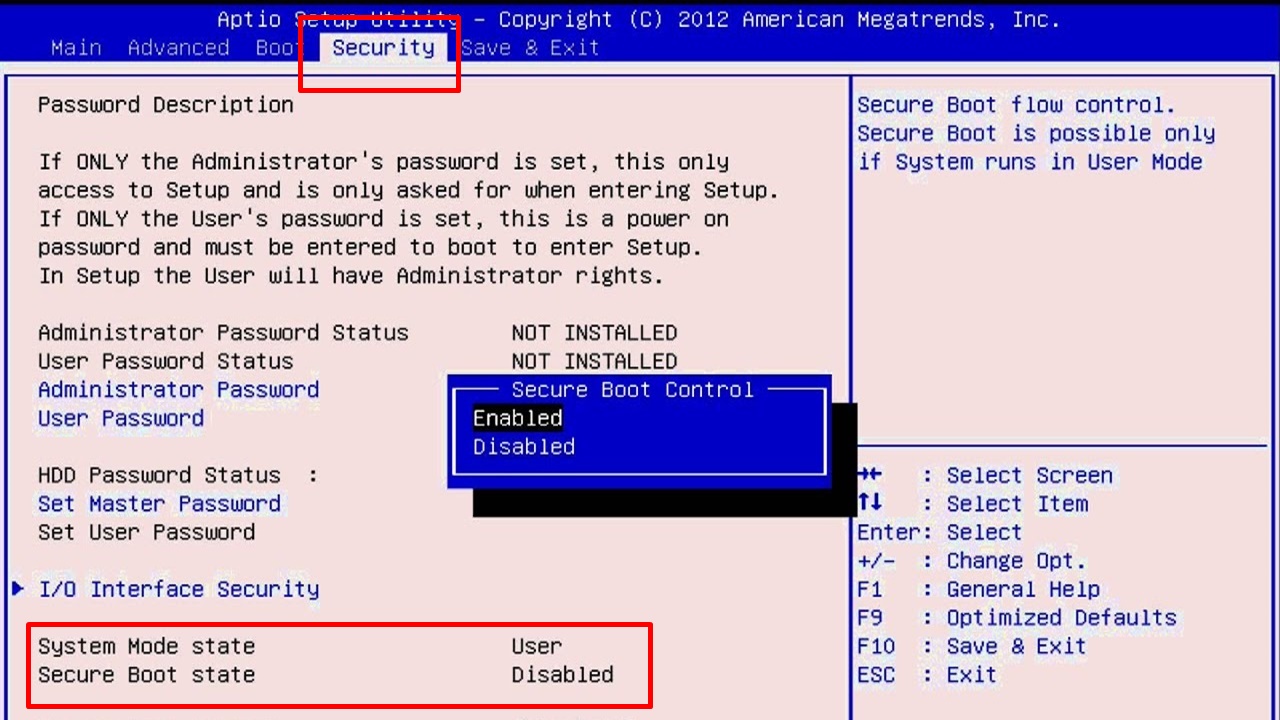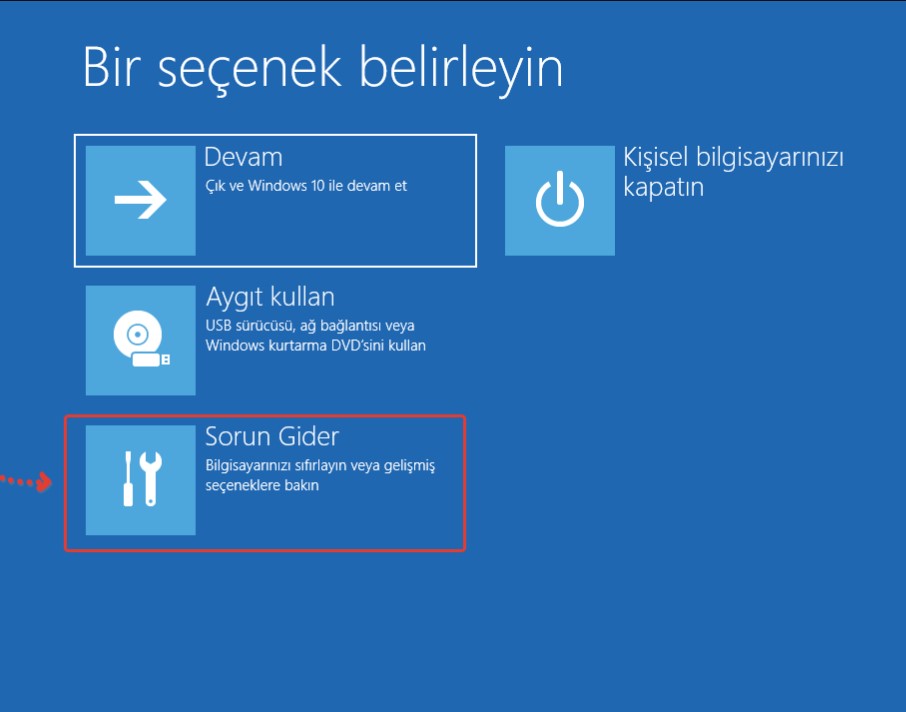TRY - Türk Lirası
Müşteri Hizmetleri: 0212 220 2075(Pbx)

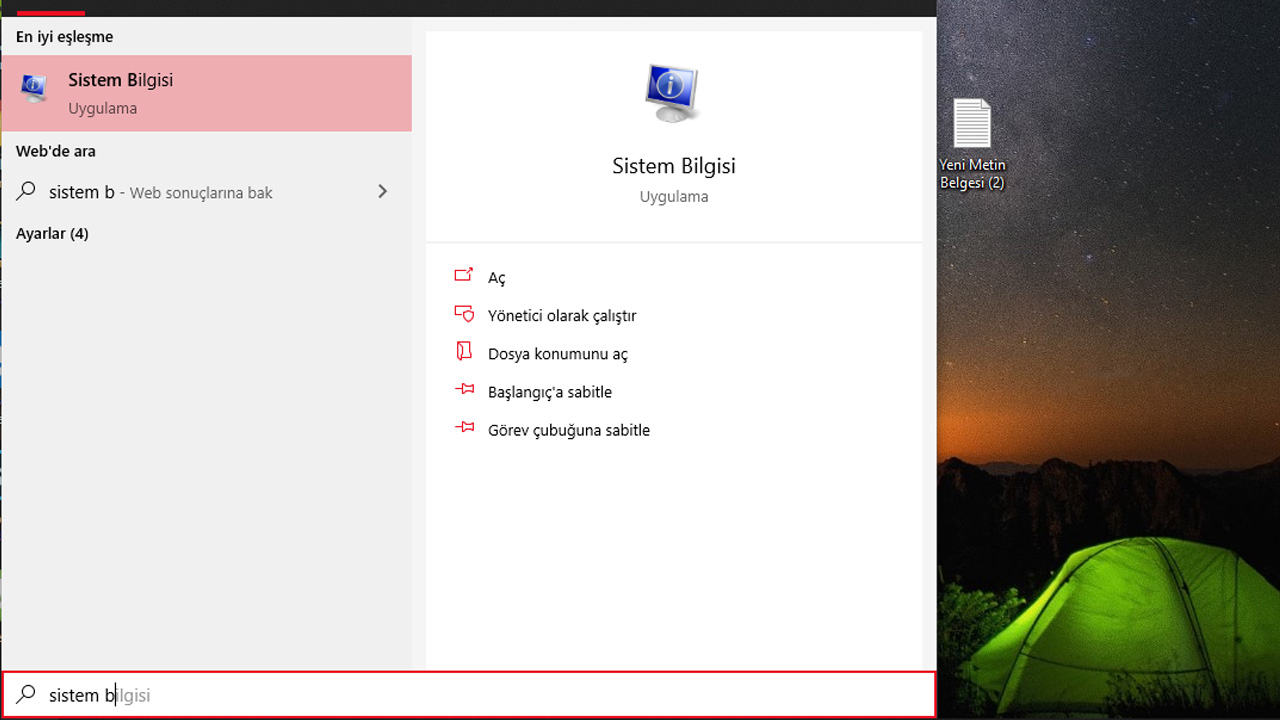

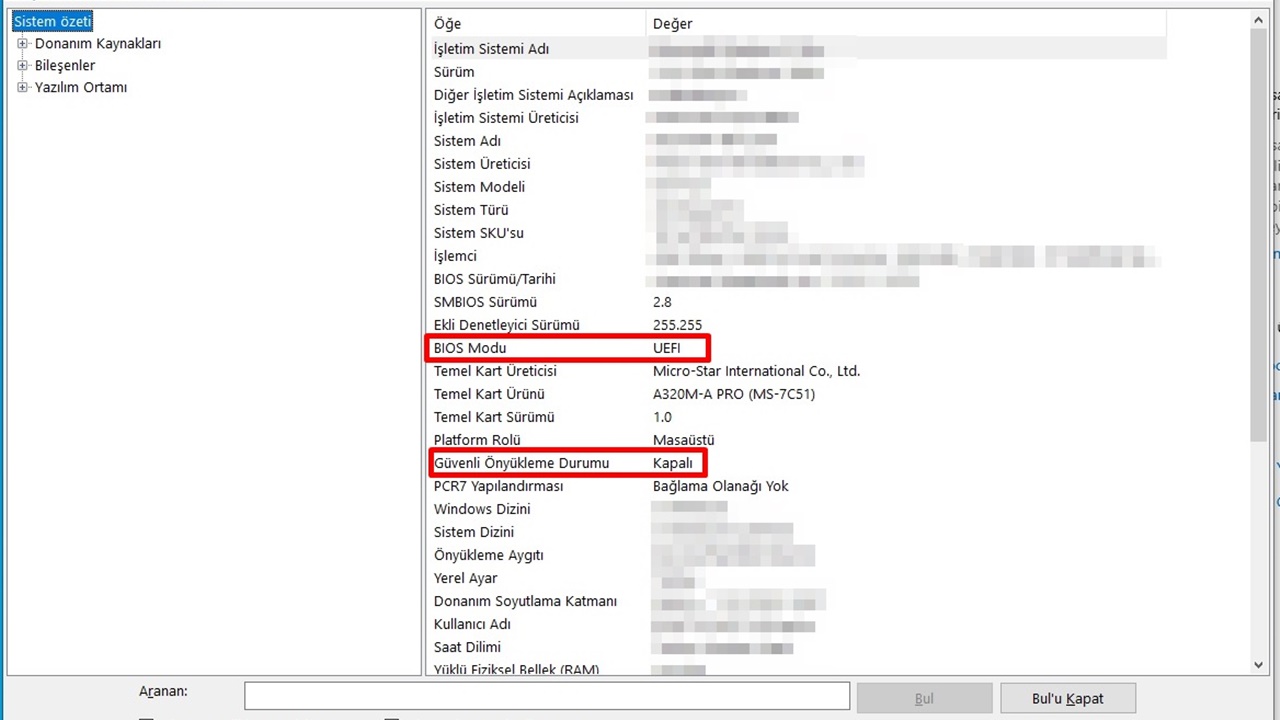
* Güvenli Önyüklemeyi etkinleştirmek, ana kart ayarlarınıza erişmenizi gerektirir. Herhangi bir yanlış yapılandırmanın bilgisayarınızın açılmasını engelleyebileceğini unutmayın. Bu yüzden kesinlikle gerekli olmadıkça anakart ayarlarınızı değiştirmeyin.
* Bu bölümdeki adımlar, bir UEFI kurulumunuz olduğunu varsayar.
*Eğer Legacy BIOS mode ile kurulum sağladıysanız sürücünüzü dönüştürmeniz gerekebilir.*(İlerde ilgili adımlar mevcut.) **(Sıfırdan temiz kurulum yapacaksanız, MBR/GBT dönüşümüne ihtiyacınız yok.)